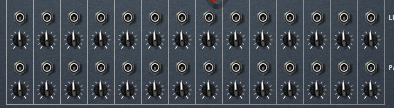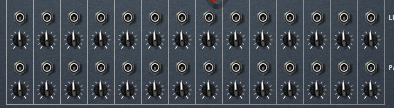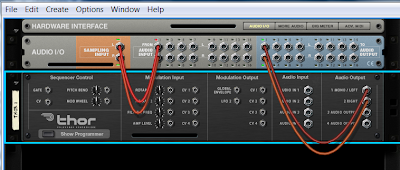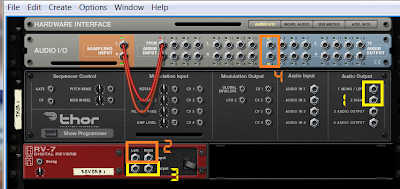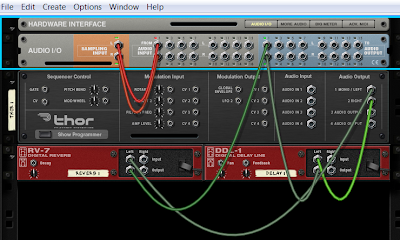We are now going to get familiar with the synthesizer and it`s components. The most important one is the oscillator. Every synth has one or more. It generates a waveform which we, humans, perceive as noise. It has frequency (cycles per second) and amplitude. The higher the frequency of the waveform, the higher the pitch we hear. Notes are nothing more than specific number of cycles per second - for example the A note above middle C has the pitch of 440 Hz. The amplitude on the other hand determines the loudness of the sound.


The upper two pictures show the difference in amplitude which results in louder sound. The lower two show the difference in frequency resulting in higher pitch.
Amplitude and Frequency modulations
The subtractive synthesizers generally uses four types of waveforms - the sine, square, triangle and sawtooth generating different types of sound (note that some of the synths can have many more, for example Subtractor). Low sinewaveforms for example are pretty good for sub bass tones. The combination of different oscillators creates an unique sound.

The filters are used to filter certain frequencies from the sound. The Low Pass Filter (LP) is used to filter high frequencies while passing the lower ones. The more it`s knob is positioned to the left (or down in the case of Subtractor, Dr Rex etc...), the lesser high frequencies are being passed. The High Pass Filter (HP) does the opposite. The Band Pass Filter (BP) passes only frequencies in between while the Notch Filter filters the middle frequencies (automating that is great for creating the Reese basses used in the drum and bass genre).

Filter and Resonance in Subtractor and Thor`s State Variable Filter

The different types of filters. The frequency spectrum is presented horizontally (from low (left) to high (right)). The volume is presented vertically. The first filter keeps high volume for the low frequencies, and reduces it for the high ones. The second does the opposite - reduces the low frequencies. The third reduces the frequencies surrounding the center while the forth reduces the middle ones.
Resonance in simple terms is a boost near the cutoff frequency of the filters - the higher the boost, the lesser the Q (in other words... the horizontal thickness of the hill) and vice versa. Turning that knob up will add acidic property to the sound, it sounds great when moving the LP filter next to it.

Picture of resonance added to the cutoff of the low pass filter and the different types of "Q" depending on how high it is.

"Q" bandwidth visual... More about that when we discuss the EQ section. It describes the quality of the curve band passed by the filter.
LFO (low frequency oscillator) is a pretty low waveform (below 10 Hz, humans can`t hear it) which is used for controlling different parts of the synthesizer based on the waveform`s rule (loudness, pitch, filter frequency for tremolo, vibrato or sweep effects). It has amount and rate parameters (which can be tempo synchronized or key synchronized, the latter resets the LFO every time you trigger a note key). It has great variety of waveforms controlling the effect.

LFO examples in Reason
Another part of the synthesizer is the ADSR envelope. This abbreviation stands for Attack, Decay, Sustain and Release. It automates different properties of a sound (loudness, pitch, timbre). All of them are time parameters, except Sustain which is an amount parameter.

Thor`s amp envelope example (regulating the loudness of a sound)

ADSR envelope visual. The third parameter (Sustain) is always moving up and down horizontally since it is an amount parameter.
Thor has an advanced DAHDSR filter.
Lets imagine that we use ADSR envelope to regulate the loudness of a sound...
Attack determines how long it will take for the sound to reach maximum volume after you hit the key on the keyboard. The higher the slider is, the slower the sound reaches maximum loudness (good for slowly progressing pads for example). If the slider is at it`s lowest point, the sound starts right away with full volume after hitting the key.
Decay starts right after the Attack has reached it`s maximum point. It fades the volume of the sound to the level set by the Sustain (the third slider). The shorter the Decay, the faster the sound diminishes to the level set by Sustain.
The Sustain level is the level of the sound you are going to hear as long as you keep the key pressed. If it`s slider is at it`s highest point, the Decay value loses meaning, since there is no lower value to decay to.
Release determines how long the sound is going to continue playing after you have released the key.
Synths have also Pitch Bending Wheel with Range determining option.
There is also a Mod Wheel thing. It`s purpose is to trigger the effects (set by different knobs) in the "Mod Wheel" section (or the nearest ones to it, in the case of the Subtractor).

Pitch Bend and Modulation Wheels in Reason
The Portamento is used when you want to gradually slide between the notes (bending the pitch so to speak).
You can select the amount of Polyphony (how many notes can the synth play in the same time) or you can make it monophonic by selecting Mono Legato (or set the polyphony to 1). Mono Retrig option does the same, but it also resets the envelopes every time you play a note, even if it flows into another one. The Release Polyphony determines how many notes can be playing at once when you have released the key.
Those are the basic synthesizer concepts. Make sure you understand them well before moving to the next lesson.